Tentu Anda pernah, setidaknya mengamati proses pengambilan foto. Pernahkah Anda mengamati background atau latar belakang yang digunakan oleh pihak studio?
Tentu sangat menarik bukan, background yang indah dan cocok menjadi latar belakang foto Anda.
Nah, kali ini ArifFaiz-In akan membagikan cara membuat background foto sendiri seperti pada studio foto. Cara ini tentu akan membuat foto Anda akan lebih menarik dan tentunya lebih murah karena tidak membutuhkan biaya :)
Yuk ikuti langkahnya!
Membuat Backgorund
Pertama-tama, kita akan membuat background dengan warna senada berefek awan/kabut seperti pada studio foto biasanya. Cermati langkahnya!
- Pertama, buat dokumen baru, Anda bisa menentukan ukurannya sendiri, namun pastikan background menjadi Transparent.

Jendela New - Dalam ini saya akan membuat 3 buah color, Anda bisa menentukan sendiri warnanya, yaitu Light, Dark dan Fill Color.
- Untuk Layer 1, buat menjadi solid dengan Edit > Fill... . Kemudian akan muncul dialog box, pastikan warna yg Anda gunakan adalah Background Color (Dark Color), lalu klik OK.

Membuat Layer 1 menjadi Solid - Kemudian Pilih Filter > Render > Lighting Effects... .

Menambahkan efek light - Kemudian layar akan berubah menjadi Lighting Effects. Pada Presets pilih Blue Omni. Kemudian sesuaikan warnanya sesuai Fill Color Anda. Lalu OK.
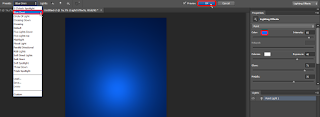
Layar lighting effects - Kemudian buat Layer 2, layer ini untuk membuat efek awan. Letakkan di bawah Layer 1.

Buat Layer 2 - Pilih Filter > Render > Clouds. Pastikan yang Anda gunakan adalah warna Light dan Dark Color.

Tambahkan efek Clouds - Buat Layer 3, layer ini untuk membatasi daerah awan yang akan digunakan. Letakkan di bawah Layer 2.

Buat Layer 3 - Buat menjadi solid seperti langkah 3 dengan Dark Color.

Buat menjadi solid - Pada panel Layers, ubah Effect Layer 1 dari Normal menjadi Linear Light.

Ubah Effects Layer 1 menjadi Linear Light - Kemudian Effect Layer 2 dari Normal menjadi Overlay.

Ubah Effects Layer 2 menjadi Overlay - Dari cara tersebut akan menghasilkan gambar seperti ini.
Kemudian pada Layer 3, gunakan Brush sesuai yang Anda inginkan dengan warna Light untuk membuat daerah awan membentuk sesuai keinginan.
Hasil gambar setelah mengubah Effects 
Menggunakan brush untuk membentuk awan - Bila telah selesai, Pilih ketiga Layer tadi, kemudian klik kanan Merge Visible atau Merge Layers.

Gabungkan semua layer 
Hasil setelah digabung
Tentu background yang menarik adalah yang sesuai dengan objeknya. Semakin banyak warna, tentu akan semakin keren. Oleh karena itu simak berikut!
- Pilih layer yang sudah jadi, kemudian tekan Ctrl+J atau klik kanan Duplicate Layer... . Sesuaikan dengan jumlah warna yang akan Anda buat variasi.
- Pilih layer tersebut, kemudian pilih Image > Adjustments > Hue/Saturation... atau bisa juga dengan tekan Ctrl+U.

Membuka jendela Hue/Saturation - Ubah nilai Hue menjadi agar warna layer berubah sesuai keinginan. Anda juga bisa mengubah Saturation dan Lightness juga. Gunakan cara tersebut pada seluruh layer.

Atur Hue sesuai keinginan - Hapus layer dengan bagian tertentu untuk membuat warna menjadi abstrak.

Hapus beberapa bagian hingga terlihat keren - Selesai. Background Anda sudah jadi dan siap untuk menjadi dasar foto Anda.

Background siap digunakan
Sangat mudah bukan? dengan cara ini Anda juga bisa menghemat pengeluaran Anda untuk berfoto sekaligus membuat foto-foto Anda jadi semakin kece :)









No comments:
Post a Comment